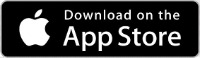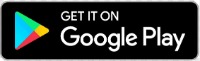Close right-side column
Select a Category

Your Life/Manage/FAQ
Online/Mobile Banking FAQ
How to enroll & reset your password in Online Banking.
Below are Frequently Asked Questions (FAQs) about Online and Mobile Banking. If you don't see an answer to your question contact us (517) 263-9120.
1. What is Online/Mobile Banking?
Online/Mobile Banking is a convenient and secure way to access your account 24 hours a day, 7 days a week, through the Internet. With Online/Mobile Banking, you can:
- View:
- Account balances
- Account history
- eStatements
- Images of canceled checks
- Pending transactions (electronic transactions)
- Debit and Credit Card Rewards Points
- Transfer funds between accounts in real time
- Make payments by transferring funds to TLC loan accounts
- Transfer funds between your TLC account and other financial institutions
- Set up Account Alerts to get notified when balances change, or when a deposit is received
- Open new savings or certificate accounts
- Zelle person-to-person payments
- Request stop payments
- Online messaging with TLC staff
- "Tag" your transactions into categories
- Insights - a financial management tool
2. How secure is Online/Mobile Banking
TLC uses state-of-the-art network security to ensure the protection of your account information. Refer to our Security FAQ page for detailed information.
3. How do I enroll in Online Banking?
If you have already enrolled for online or mobile banking you are able to just log in using that information. If you haven’t, use the following steps to enroll.
Visit www.tlccu.org and click "Login" at the top right.
Click "First time here? Enroll Now"
All information on this next screen pertains to the primary member of the account. The primary members social security number, phone number and email will need to match what we have on file. To enroll a business use the EIN we have on file. For a Trust, you would need to know if the account is setup using a social security number or an EIN.
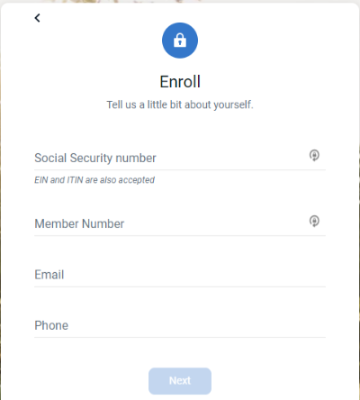
On the next screen you will protect your account with 2-step verification. Click "Get Started."
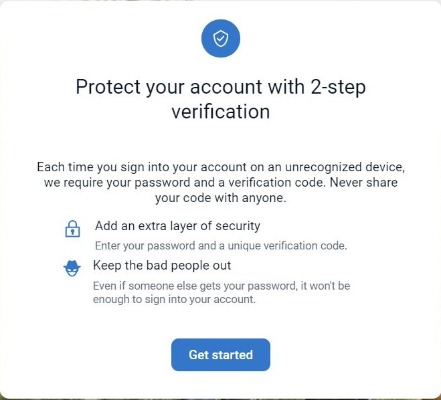
Click on the method you would like to receive the security code. (Authy is a smartphone app, most members choose a phone call or text.)
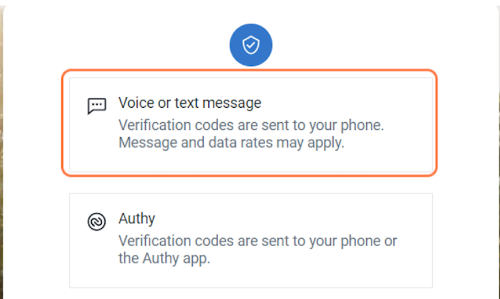
Enter the phone number you would like to register for the 2-step verification process. Click on "Next" to continue.
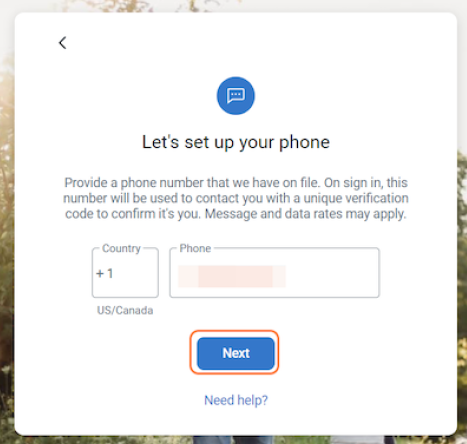
Click on the circle next to the way you would like to receive codes and then click "Send code."
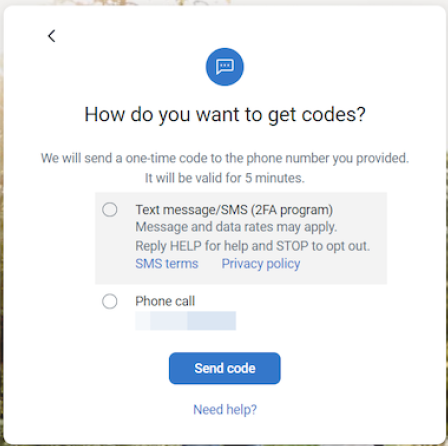
You will receive a verification code through the preferred method. Enter the verification Code where it says "Verification code." Click on "Verify" to submit the code.
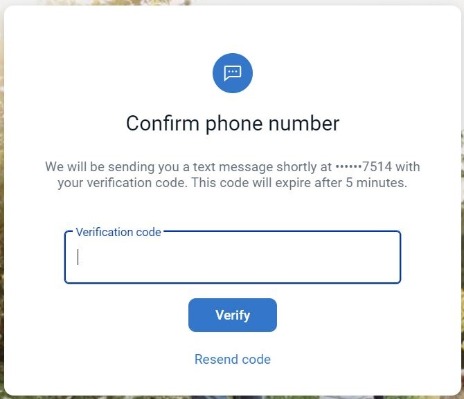
The next screen will display the TLC Electronic Services End User Agreement. Review the agreement and then click "Accept" at the bottom.
You will now be able to create your username and password. If you click "Username Rules" or "Password Rules" you will see the criteria that must be met. Click "Next" when finished. You will now be able to login to Online Banking.
4. How do I enroll in Mobile Banking?
If you have already enrolled in Online or Mobile Banking you are able to just log in. If you haven’t, use the following steps to enroll.
In order to use Mobile Banking you will first need to download the TLC Mobile App from your your app store. After you have downloaded the app you can enroll for Mobile Banking.
Now that you have downloaded the app you are ready to enroll. Open the app and tap "First time here? Enroll Now?"
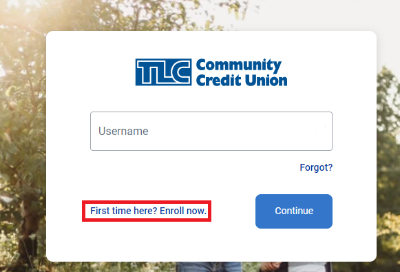
All information on this next screen pertains to the primary member of the account. The primary members social security number, phone number and email will need to match what we have on file. To enroll a business use the EIN we have on file. For a Trust, you would need to know if the account is setup using a social security number or an EIN.
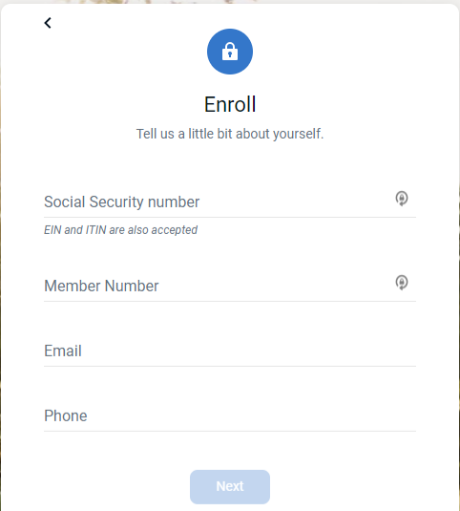
On the next screen you will protect your account with 2-step verification. Tap "Get Started."
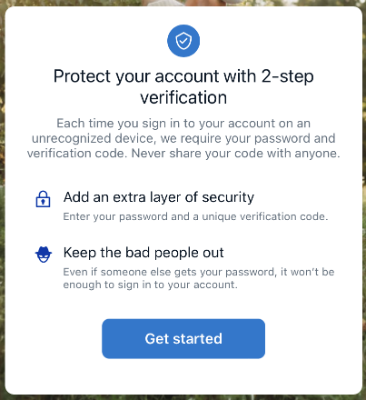
Enter the phone number you would like to register for the 2-step verification process. Click on "Next" to continue.
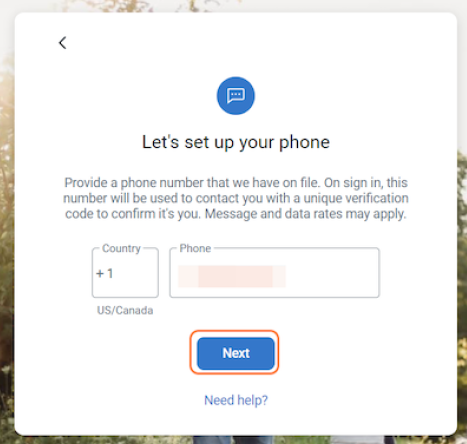
Click on the circle next to the way you would like to receive codes and then click "Send code."
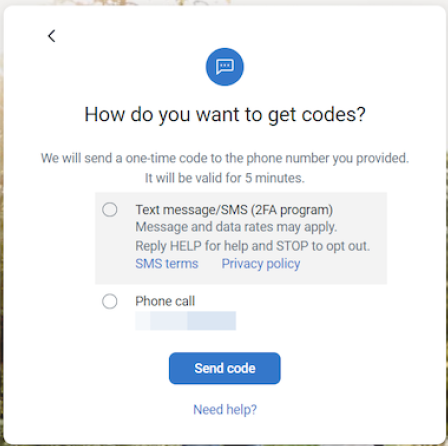
You will receive a verification code through the preferred method. Enter the verification Code where it says "Verification code." Click on "Verify" to submit the code.
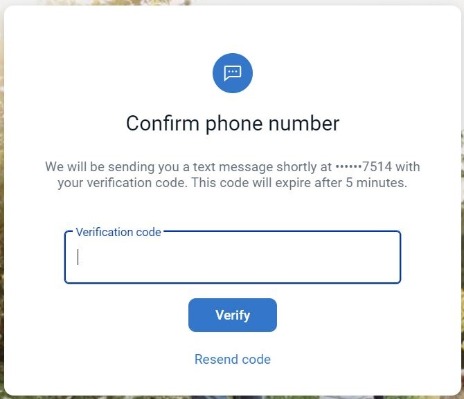
The next screen will display the TLC Electronic Services End User Agreement. Review the agreement and then click "Accept" at the bottom.
You will now be able to create your username and password. If you click "Username Rules" or "Password Rules" you will see the criteria that must be met. Tap "Next" when finished.
You will now be prompted to create a 4 digit passcode for your device (enter again for confirmation). This will take the place of entering your password each time you log in on your device.
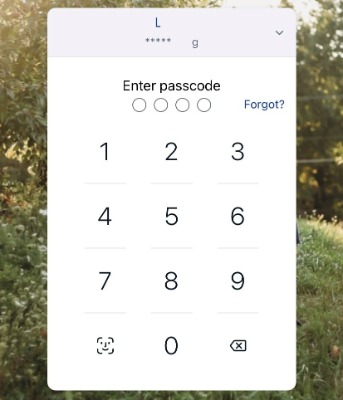
If prompted answer the questions about using biometrics to sign in. This could be either Face ID or Finger Print depending on your device.
5. How do I login to Online Banking? (Already Enrolled)
Visit www.tlccu.org and click "Login" at the top right.
Enter your Username and click on "Login."
Enter you Password and click "Sign In."
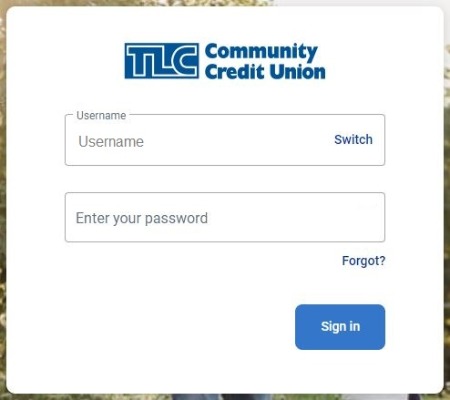
You may be prompted to enter a verification code. Select the code delivery method by clicking on the circle next to your preferred delivery method.
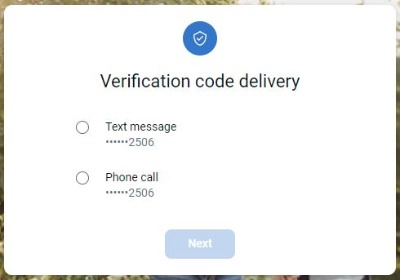
Enter the verification code then click on "Verify." If you are using a trusted device you can select the box next to "Don't ask for codes again while using this browser."
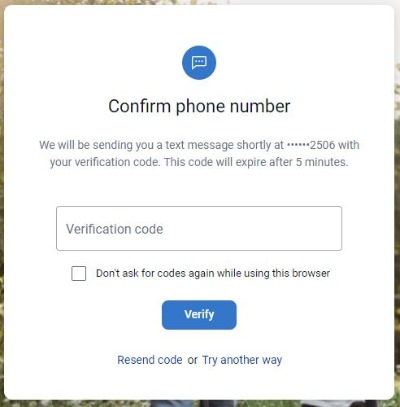 \
\*Please note that if you clear your browser history and cookies you will be asked to verify your browser again.
6. How do I login to Mobile Banking? (Already Enrolled)
First-time Log in:
In order to use Mobile Banking you will need to download the TLC Mobile App from your your app store.
Enter your Username and Password, then click "Sign in."
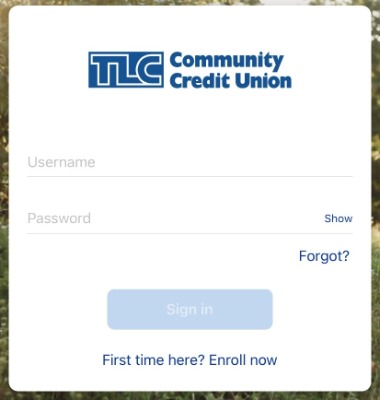
You will be prompted to verify your device through the 2-step verification process.
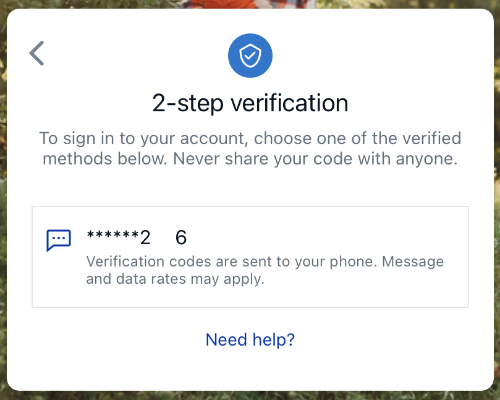
Select the delivery method for your code by taping the circle next to the delivery method of your choice.
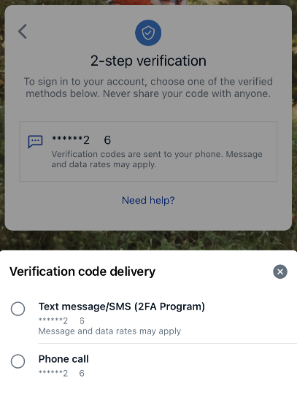
Once your receive the verification code enter the "Verification Code" and tap "Verify."
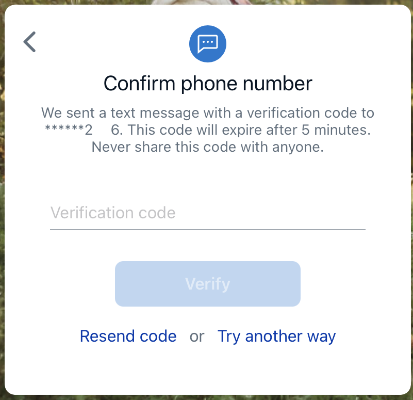
You will then be prompted to create a 4 digit passcode for your device. This will allow you to login without having to enter your password every time you login to Mobile Banking.
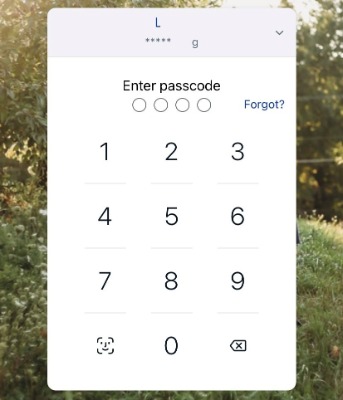
If prompted answer the questions about using biometrics to sign in. This could be either Face ID or Finger Print depending on your device.
Logging in after creating a passcode:
- If you have selected to use biometrics to login, as soon as you open your TLC Mobile App it will use either Face ID or Finger Print to login to your account.
- If your phone is not capable of using biometrics to login, you will be prompted to enter the 4 digit passcode you created.
7. Why can't I log on successfully?
You may be locked out. As a security feature, if you unsuccessfully attempt to login to Online Banking or Mobile Banking too many times, access will be denied for your account. This is to prevent someone from trying to guess your password or passcode.
You may be able to unlock it yourself. If you see an account lock error in red (above your Username), you should click on "Forgot" and follow the prompts. If you are still having difficulty logging on, please call the credit union at (517) 263-9120 during business hours.
8. How do I reset my forgotten password? (Online Banking)
You can reset your password by clicking on the "Forgot?" link on the Online Banking login page.
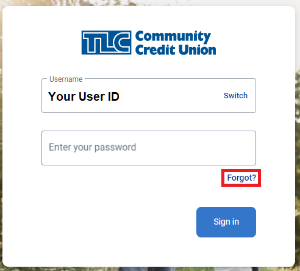
You will be asked for your Username and Email. Please note the email must be the the one we have on file at the credit union.
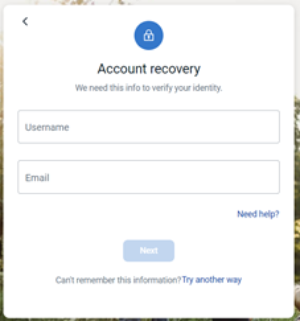
Select the method you’d like you use to recover your password either Email or Text Message. You will need to access the reset link sent to you on the same device you are using to request it. For example: Select email if you are using a computer or text message if you are using a mobile device. (You cannot request a text message if you’re using a computer to request the reset link.)
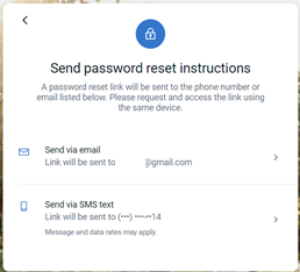
When you click on the link, you were sent, it will open a new page and require you receive the 2-factor authentication code to the phone number you have registered. Once you have input the authentication code you will be able to create a new password.
9. What do I do if I forgot my passcode? (Mobile Banking)
If you forget your passcode to get into Mobile Banking, tap on the "Forgot?" button.
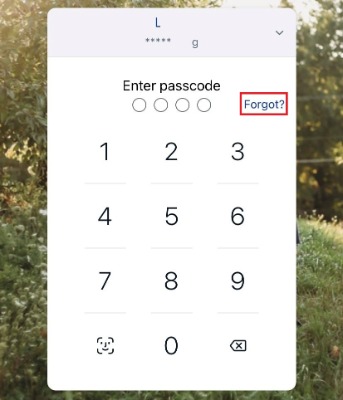
A warning will pop up letting you know that you will need to "Reset and sign back into your user profile to create a new one." Tap "Reset" to continue.
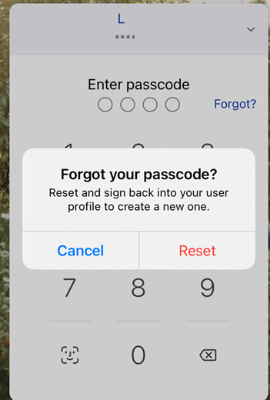
You will then login the Username and Password and go through the login process. This will allow you to set up a new passcode. To review the login process refer to question 6 above.
10. How do I log out of Online Banking?
Option 1:
Click on your name in the menu and click on "Sign Out."
Option 2:
There is also another option in the desktop version to click on your avatar in the upper right of the dashboard and click on "Sign out".
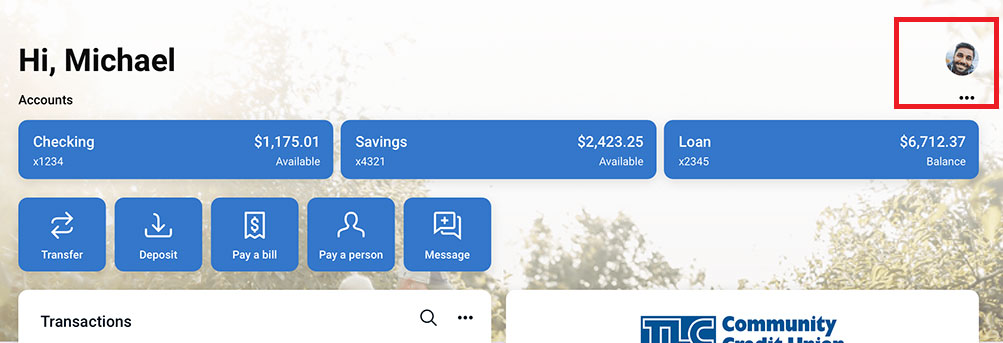
11. How do I log out of Mobile Banking?
Tap on the "Menu Icon" (three lines) at the top left of your screen.
Then tap your name at the bottom sidebar Menu.
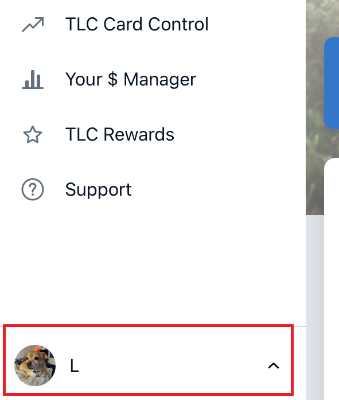
Then tap "Sign out."
When you see the screen asking you to enter your passcode you are logged out.
12. Can I use Online/Mobile Banking from any location?
Yes, as long as you have access to the World Wide Web, you may use Online/Mobile Banking from any location in the world, 24 hours a day, 7 days a week.
13. Do joint account holder(s) have separate Usernames/Passwords?
No. If you have more than one account holder, you will need to share the login information.
14. Device requirements for Online/Mobile Banking:
Online Banking
To access your account through Online Banking, you will need the following:
- Any type of computer that can access the Internet
- A web browser (Minimum Browsers Supported: Edge, latest versions of Firefox and Chrome. If you use a Safari browser, you must uncheck the "prevent cross-site tracking" and "Block all Cookies" boxes located under privacy)
- An active account with TLC Community Credit Union
- A valid and accessible email address on file with us
Mobile Banking
To access your account through Mobile Banking, you will need the following:
- A phone or tablet that can access the Internet (iOS 16.0 or newer, or Android 8.0 or newer).
- The most recent TLC Community CU mobile app downloaded
- An active account with TLC Community Credit Union
- A valid and accessible email address on file with us
15. Unfortunately we can't do the following:
The new platform does a lot of great new things, unfortunately, there a few things we currently can't do:
- TLC no longer offers text banking
- We can no longer offer Multi-Account access
- Make Mortgage Principal Only Payments
16. How to view the image of a check posted to your account.
To view the image of a check that has been posted to your account you will need to find the transaction within your transaction history.
Click on the transaction you'd like to view a check image for.
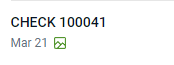
The Transaction Details will open. Click on the "Images" box.
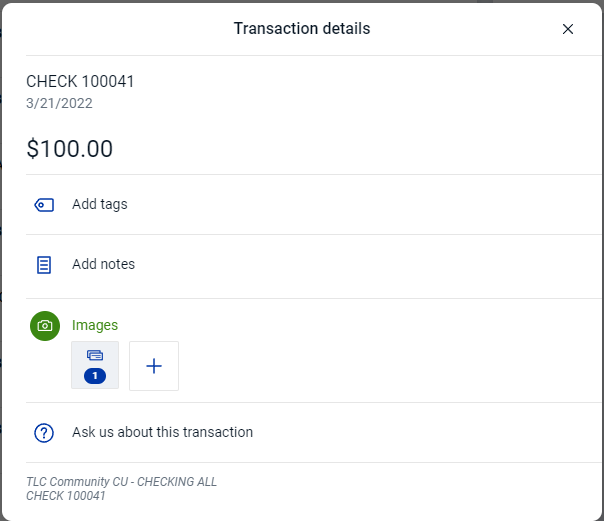
After click on the "Images" box a new window will open for you to view the front and back of the check image.
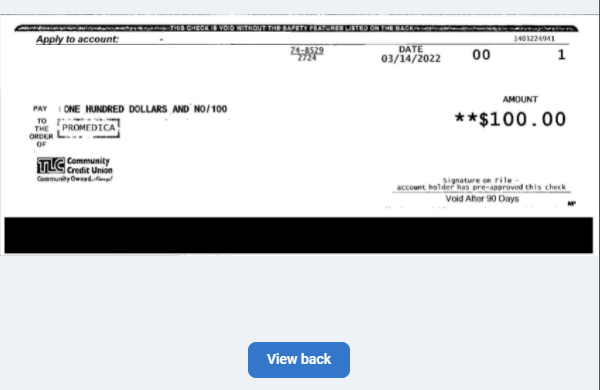
17. How to Videos:
Online Banking: Enroll Reset Username/Password
Online Banking: Check Images, Stop Payments, Message Us
Don't see your question?
We'd love to hear from you!